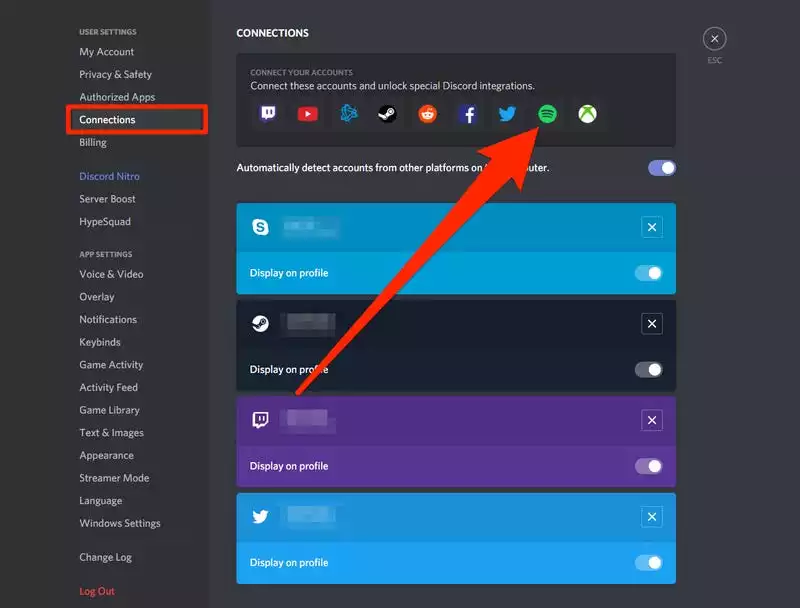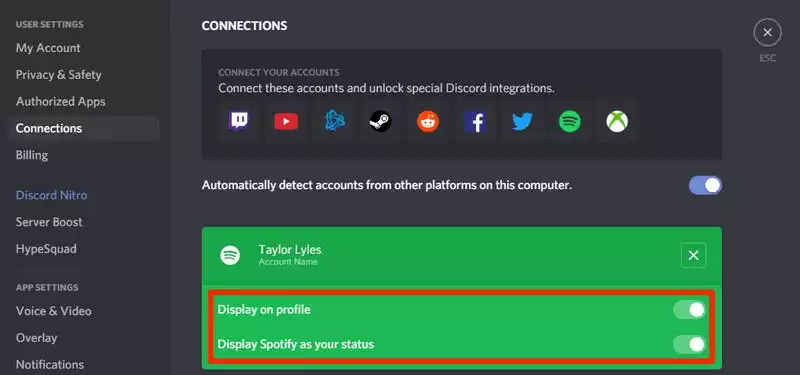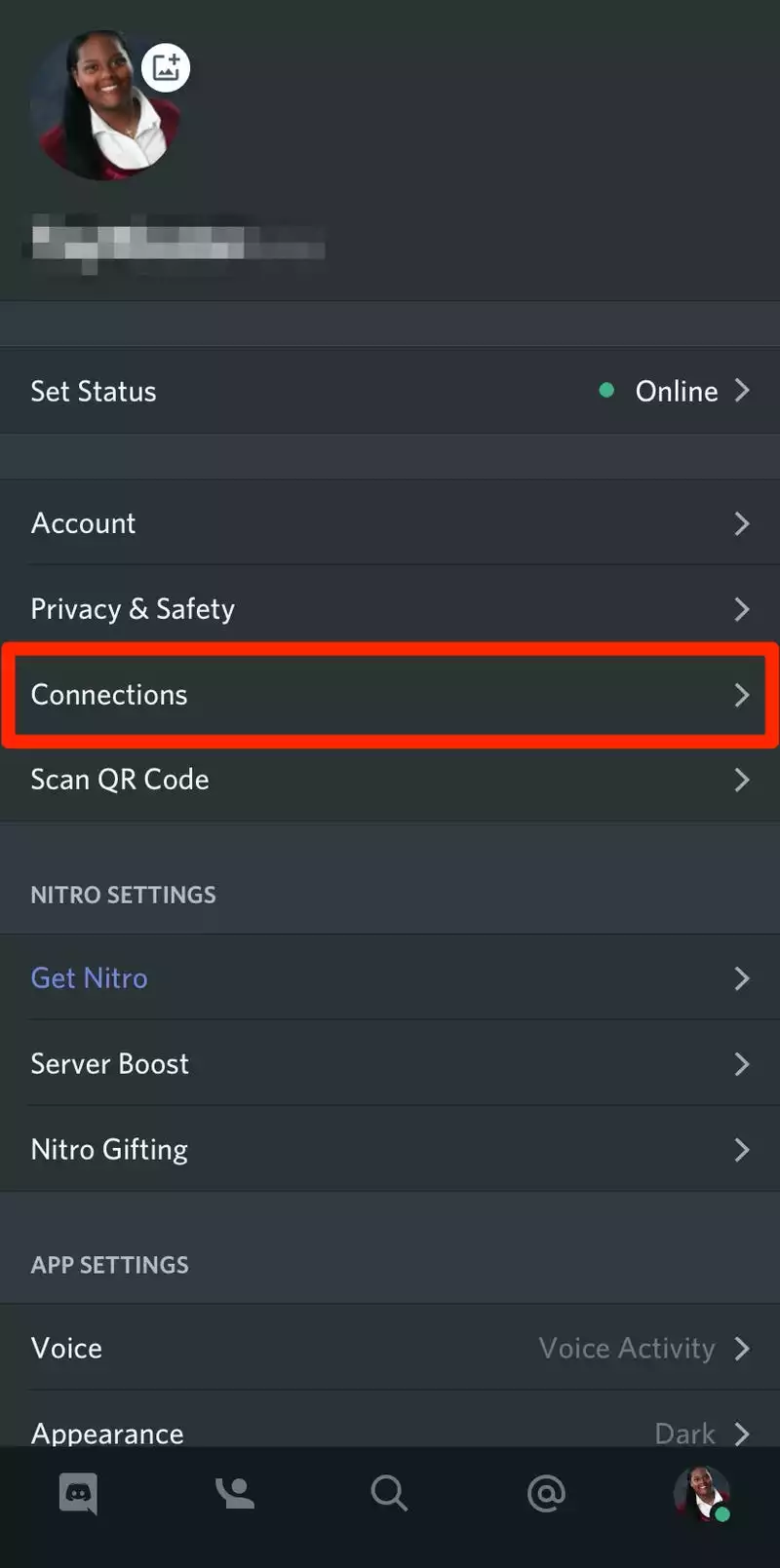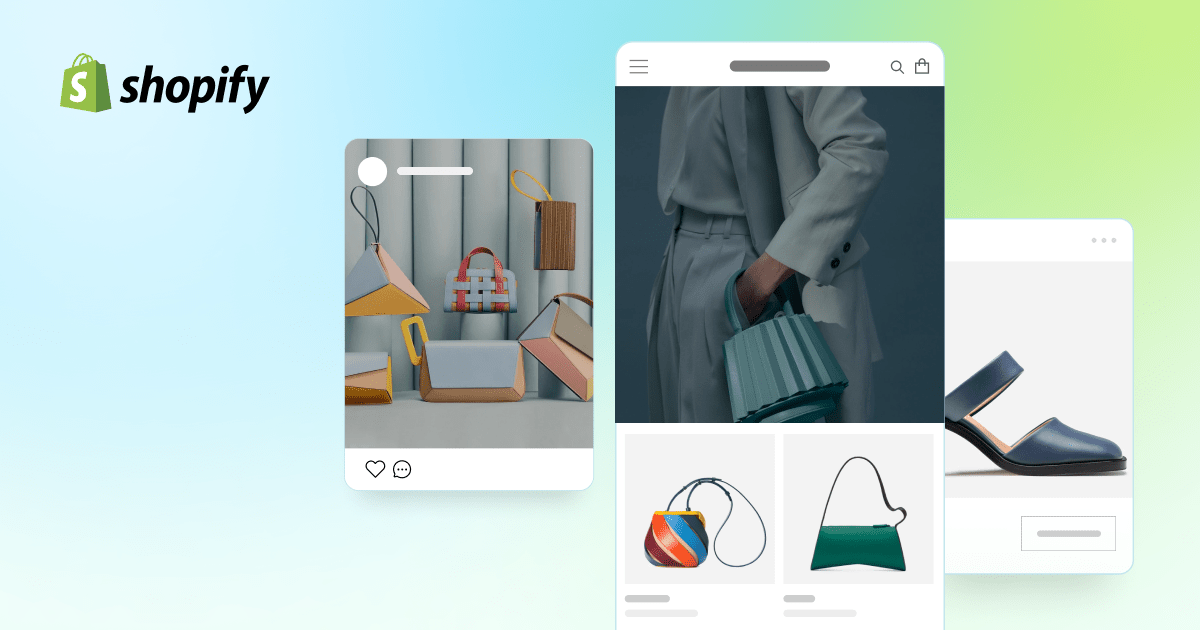Discord, the popular messaging app, is unquestionably a social media tool. And, while Spotify doesn’t have any built-in social features, there are lots of ways to let people in on your listening habits.
For example, if you have both a Discord and a Spotify account, you may link the two and notify your Discord buddies when you’re streaming music and what you’re listening to.
Use the desktop version of Discord for Mac and PC or the mobile Discord app for iPhone and Android to connect your Spotify account to Discord.
The “Connections” section will reveal that Spotify is connected to Discord once you authorize your Discord and Spotify accounts to connect. Your Spotify username will also be shown as a badge on your Discord profile (you can turn this off in the Connections menu).
When you play Spotify on the same computer as you’re connected into Discord, your status will automatically change to “Listening to Spotify.”
Other users can click on your name to see what music you’re listening to, play it on their own computer, or “Listen along” with you, which means every song you play will be played on their Spotify account as well. You can also disable this setting under the Connections menu.
Finally, in any channel where you have access, you can pick “Invite to Listen to Spotify” from the giant plus sign (+) next to the chat box to provide a link that allows others to listen along with you.
On a mobile device, how can I connect Spotify to Discord?
1. Open the Discord app on your iPhone or Android smartphone. Then, at the bottom-right corner of the screen, swipe right to bring up the server/channel browser, and tap on your profile image.
2. Tap the “Connections” tab on the next page.
3. Tap “Add” in the Connections menu, which is in the top-right corner of the screen. A new menu will open, prompting you to select which account you want to link.
4. Select “Spotify” from the drop-down menu. You’ll be taken to a new page where you may log into your account and grant Discord access.
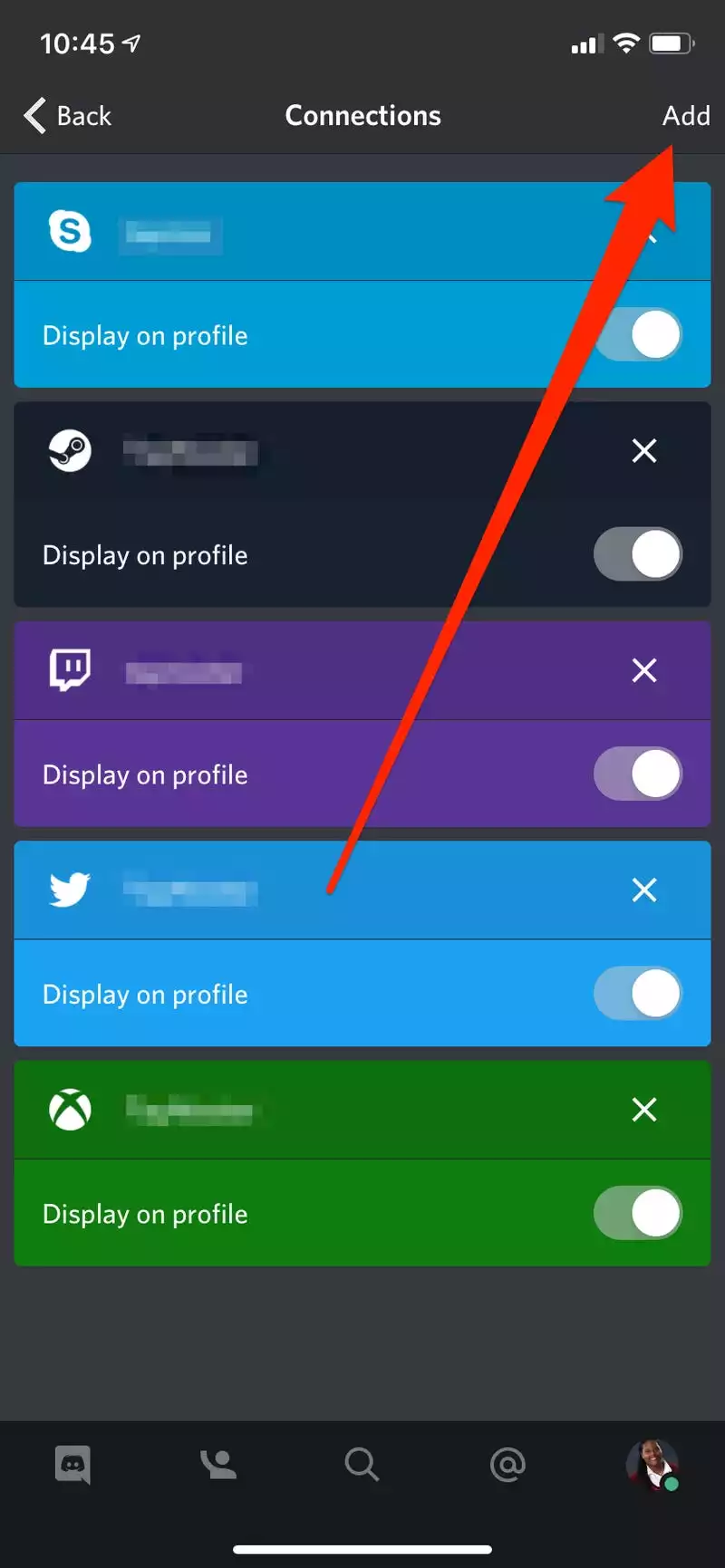
Tap the “Add” button to connect new accounts.
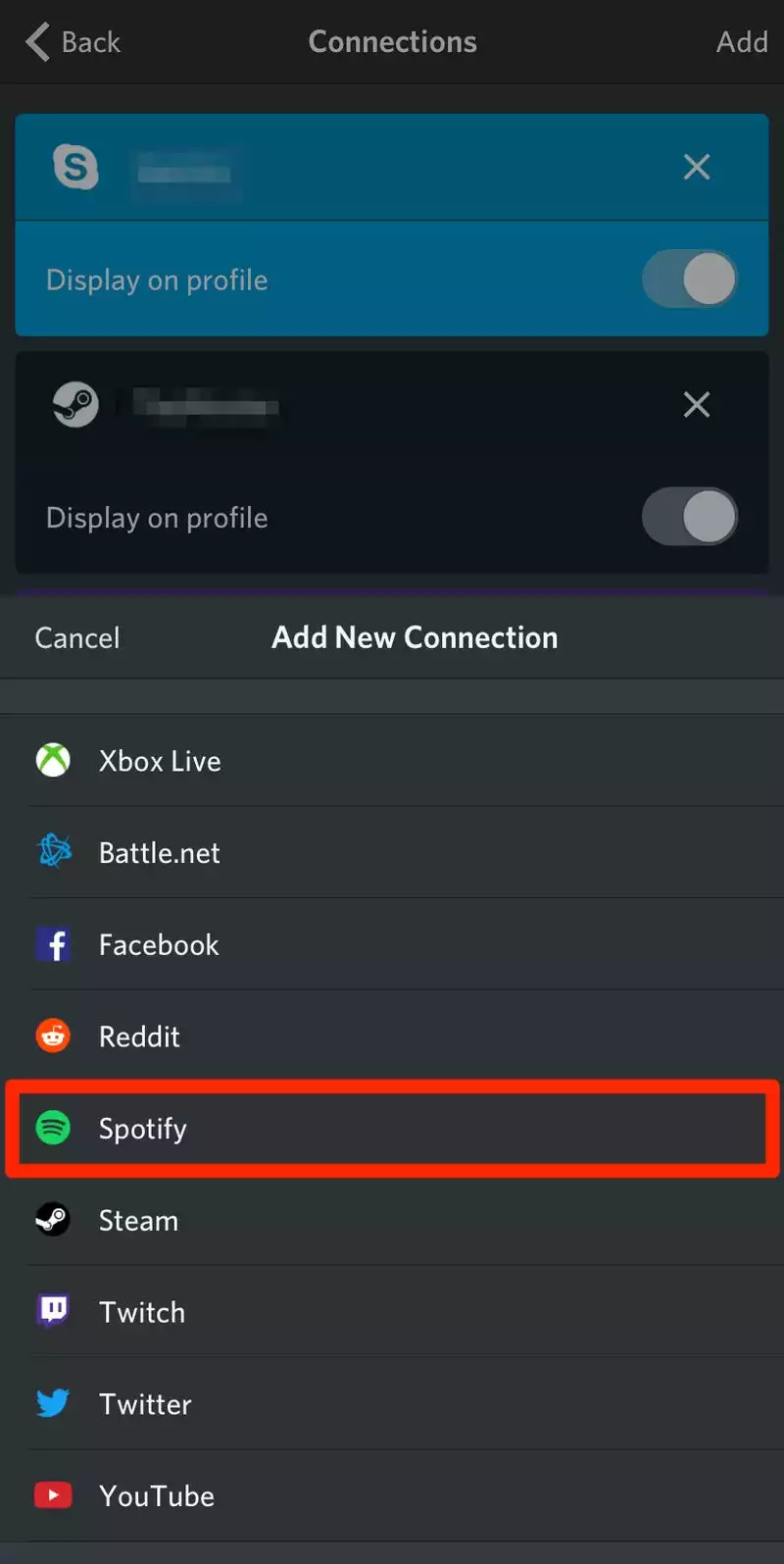
Tap the Spotify option and follow the instructions to connect Spotify to Discord.
This will show your username for your Spotify profile page, just as it does on the desktop. It can be uninstalled from the Connections menu.
On mobile, you are not able to invite people to listen together, however desktop viewers can still click on your status and opt to listen along.
You might be interested in reading how to connect a computer or mobile device to a discord server